
パーマリンクは記事の本名(住所)に相当し、Googleが公式に指針を出すくらい重要です。あとからの変更はあまり望ましくないため、しっかりパーマリンクについて理解し、早めに設定してしまいましょう!
WordPressの「パーマリンク設定」について
WordPressのパーマリンク設定は、WordPressの管理画面左側のサイドメニューにある「設定」の項目の1つです。
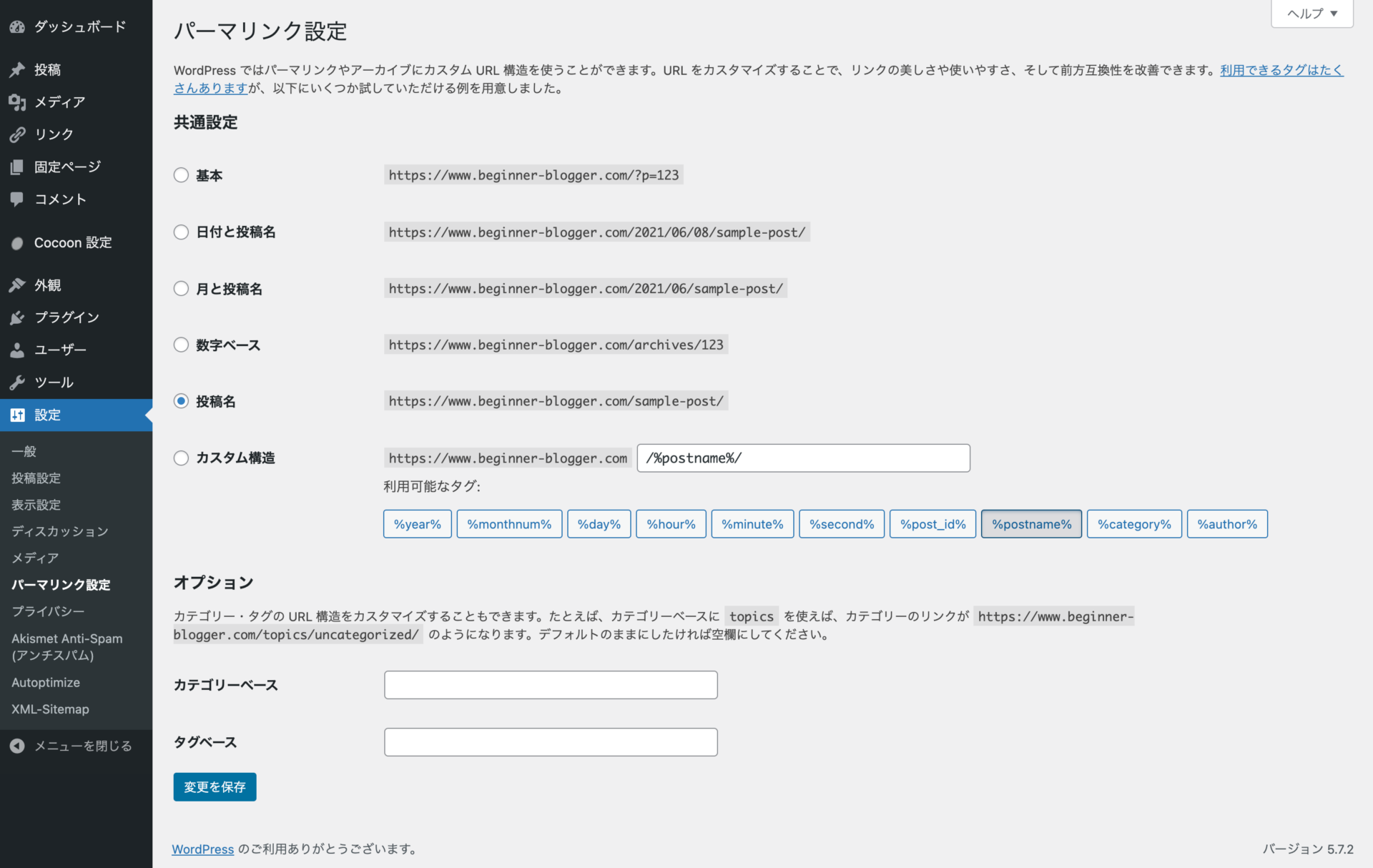
名前の通り、ここではパーマリンクというものについて設定することができます。
パーマリンクとは
インターネット上に存在する画像、音声などのファイルやWebページ、ブログの記事などにはすべてURLという文字列が割り当てられています。
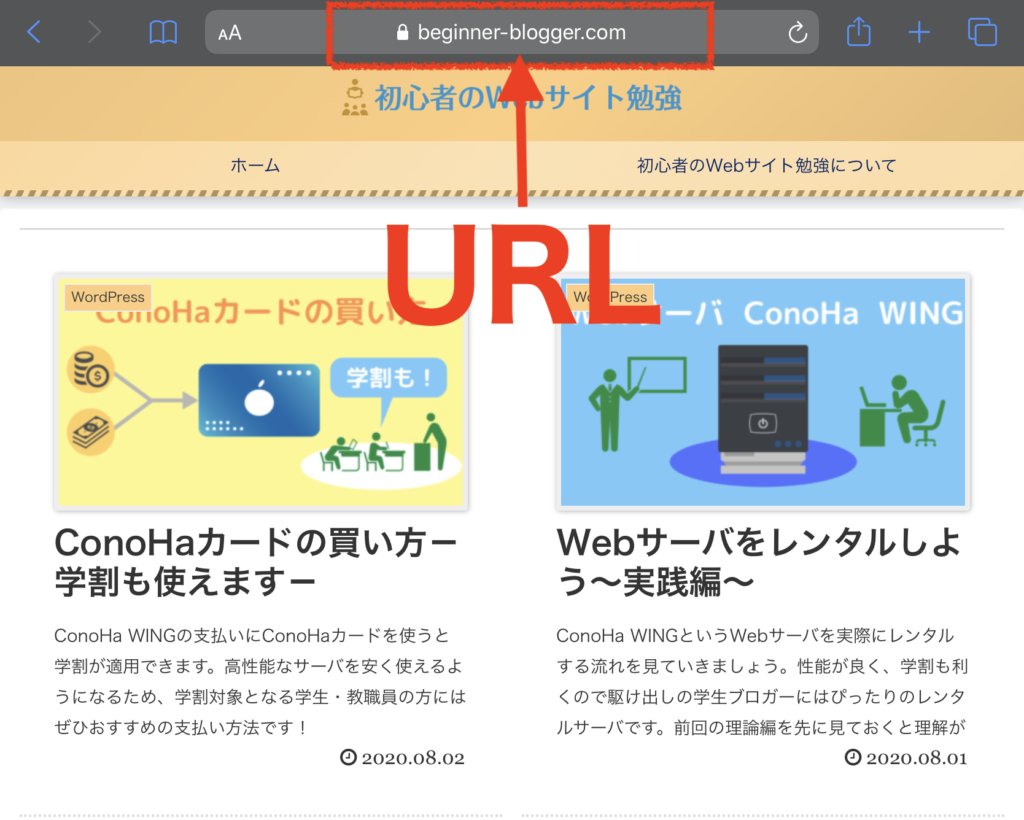
Google ChromeやSafariなどのブラウザでWebページを見ているときに表示される「https://www.beginner-blogger.com」のような文字列がURLです。
Googleなどで検索をする代わりにURLを検索バーに入力すると、対応するページに直接アクセスできます。
URLはインターネットにおける住所の役割を果たしているため1つとして同じものは存在せず、URLが違えばそこは異なるWebページや画像があります。

例えば、本記事のURLは「beginner-blogger.com/permalink-settings/」ですが、いつこのURLを入力してもこの記事に辿り着きますし、この記事以外にこのURLを持つものは世界中を探しても存在しません。
そして、「ドメインを取得しよう〜理論編〜」の記事でも触れたように、URLはドメイン名とドメインから構成されているのでした。

WordPressを始める際に「お名前.com」や「ムームードメイン」、「Google Domains」などでドメインを用意したのを覚えているでしょうか。
これはWebサイトのホームページにアクセスするためのURLですが、それぞれの記事のURLはホームページのURL後ろに新しい文字列がくっついたURLとなります。
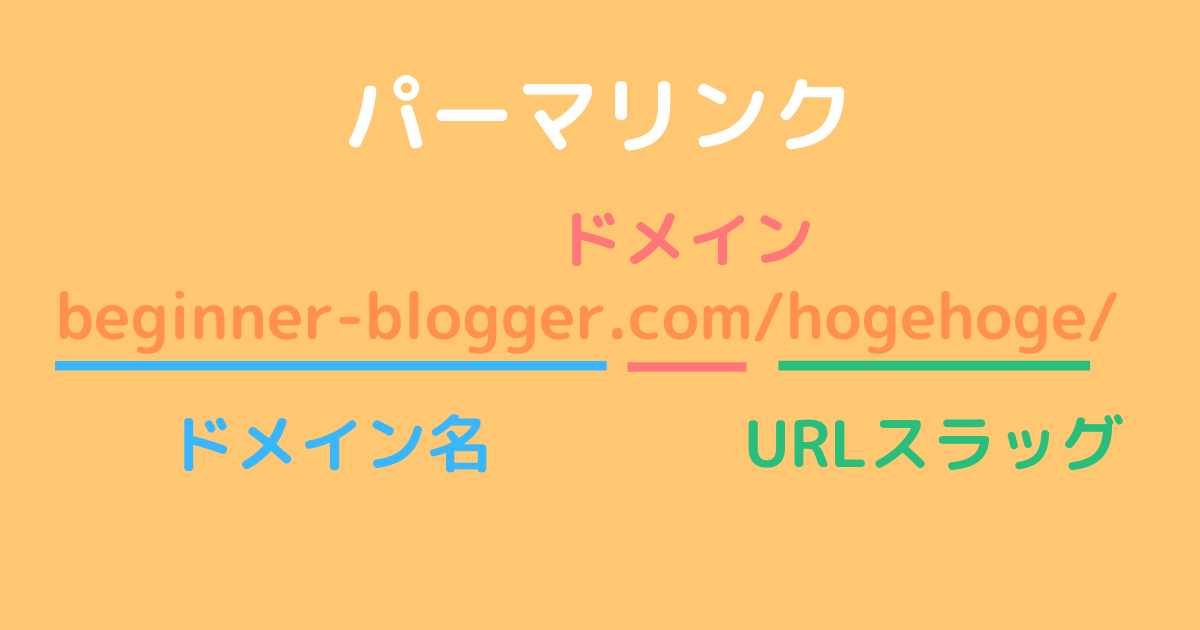
ホームページのURLにくっつく新しい文字列(ここでは「/hogehoge/」)のことをURLスラッグといい、URLスラッグを含めた全体のURLをパーマリンクといいます。
URLスラッグの部分をパーマリンクと呼ぶ人もいますが、一般には記事ごとに与えられるURLスラッグ付きのURL全体をパーマリンクとすることが多いようです。
WordPressで新しい記事を作成するときには、どんなURLスラッグを付け、どんなパーマリンクにするかを自分で決めることができます。

そのための設定が、今回の「パーマリンク設定」ですね!
パーマリンクに関するGoogleの方針
現在のインターネットでは、キーワードを検索したときにどのサイトが上に表示され、どのサイトが下に表示されるかという検索順位は、ほぼすべてGoogleのプログラム(検索アルゴリズム)で決まっています。

そのため、検索に関するGoogleの方針はWebサイトを運営していく上で非常に重要なヒントとなります。
以下は、2021年5月15日最終更新のGoogleのガイドラインになります。
サイトの URL 構造はできる限りシンプルにします。論理的かつ人間が理解できる方法で(可能な場合は ID ではなく意味のある単語を使用して)URL を構成できるよう、コンテンツを分類します。
引用元:Google「シンプルなURL構造を維持する」
つまり、URL自体に意味を持たせるべきであり、複雑で長ったらしいものよりも可能な限りシンプルで短いものが好まれるということがわかります。
当然ですが、
- beginner-blogger.com/permalink-settings/
- beginner-blogger.com/%142fawej%kmaglpr-035mnba/%aewthql515ngeg/
では、前者の方がわかりやすいですよね。

後者はむしろ「どんなページに繋がっているのかわからない」という不安さえ抱かせてしまう可能性があります。
以上を念頭に、設定をしていきましょう!
共通設定

ここでは、パーマリンクの「型」を決めることができます。

大まかにどういうタイプのURLスラッグをくっつけるかです。
基本

基本では、
https://www.beginner-blogger.com/?p=123
のように
ホームページのURL + /?p=ID
という構造になります。「ID」は記事ごとに与えられるランダムな数字です。
- 自動で設定してくれるため楽
- URLだけ見ても見ても何の記事か分からず管理がしにくい
- 「URLに意味を持たせる」とするGoogleの方針に沿っていない

楽なことくらいしか利点がないため、「基本」を選択するのはおすすめしません。
日付と投稿名

日付と投稿名では、
https://www.beginner-blogger.com/2021/06/08/sample-post/
のように
ホームページのURL + /年/月/日/投稿名/
という構造になります。
「投稿名」は、記事のタイトルがアルファベットかどうかで何が割り当てられるかが変わってきます。
- タイトルがアルファベット「sample-post」の場合:sample-post
- タイトルが日本語「投稿例」の場合:記事の「ID」(ランダムな数字)
そのため、日本語で記事のタイトルを作成した場合、ブロックエディター上で手直しする必要があります。
URLスラッグの修正

このとき、例え記事名が日本語であったとしてもURLスラッグには日本語を使わないようにしましょう。Googleの方針としては日本語でも英語でもドイツ語でも構わないということにはなっているのですが、日本語を含むURLをSNSでシェアすると勝手に英数字の意味不明な文字列に変換されてしまうからです。
例えば
https://www.beginner-blogger.com/投稿例/
は、
https://www.beginner-blogger.com/%E6%8A%95%E7%A8%BF%E4%BE%8B/
のように変換されてしまいます。

日本人としては日本語が入っていた方が理解がしやすいのですが、SNSなどでURLを貼ると意味がわからなくなるだけでなく、無駄にURLが長くなってしまうというデメリットがあります。。。
したがって、基本的には記事タイトルを英単語に直すのが1番安全ということになります。英語がよく分からないという方は Google翻訳に翻訳してもらいましょう。
また、Googleによると
URL にはアンダースコア
引用元:Google「シンプルなURL構造を維持する」_ではなくハイフン-を使用することをおすすめします。
ということなので、翻訳した英単語同士はハイフン「-」で繋ぎましょう。
投稿日付を含めるかどうか
日付を含めるかどうかについても、考えておきたいことがあります。
ニュースサイトなどの場合、URLに日付が入っているといつのニュースなのかが分かりやすくなるため年月日を含めるメリットがあるのですが、一般的には1度投稿した記事は投稿したらほったらかしではなく、新たな情報が加わった場合などに修正・更新することが多いです。
例えば、2021年6月8日に作成した記事
https://www.beginner-blogger.com/2021/06/08/article/
を2021年7月1日に更新したとしましょう。
記事の更新に合わせてURLを更新する
記事の最終更新日が2021年7月1日なので、それに合わせてURLを
https://www.beginner-blogger.com/2021/07/01/article/
のように変える場合です。
このとき、URLから記事が2021年7月1日時点での最新情報を取り扱っていることがわかりますが、URLが変更したことでこれまでに作成されているすべての「https://www.beginner-blogger.com/2021/06/08/article/」へのリンクが無効になってしまいます。

自分が設定していたリンクはまた更新すればいいものの、もとのURLで記事をブックマークしてくれていた読者などは一切アクセスできなくなってしまいます!
また、もとの記事の評価が高く検索順位で上位にあった場合には、URLを変更することで検索順位がリセットされ、再び上位に食い込むまでに余計な時間がかかってしまいます。

もとの順位まで戻れるという保証もありません。
したがって、URLを変更するのはどうしても他に手段がない場合のみにし、可能な限り避けるべきです。
記事を更新してもURLを変えない
以上を踏まえると、記事を更新してもURLはもとのURLをキープするのが望ましいということになるのですが、そうなるとまた別の問題が発生します。
記事の最終更新日が2021年7月1日なのにURLが
https://www.beginner-blogger.com/2021/06/08/article/
のままだと、URLからは記事が2021年6月8日時点での最新情報を扱っていることしかわかりません。

本当はもっと新しい情報があるにもかかわらず、URLはそれを伝えてくれません。
そもそも投稿日をURLに含めるメリットは、「この記事はこの日この時の情報ですよ」とわかりやすく伝えられることであり、それが正しく伝えられないのであればわざわざ投稿日を含める意味はありません。
つまり、記事を更新してもURLを変えない方針であるくらいならば、そもそも投稿日をURLに入れない方がいいのです。
「日付と投稿名」まとめ
少し長くなってしまったので、「日付と投稿名」についてまとめましょう。
- 日付が入るため、いつの記事(いつの情報)なのかが分かりやすい
- 投稿名が入るため、URLから内容がイメージできる(Googleの方針に沿っている!)
- 投稿名が日本語だと毎回URLスラッグを手動で直さないといけない
- 記事更新に合わせたURLの更新が難しくリスクが高い

URL変更のリスクがあまりにも大きすぎるため、「日付と投稿名」を選択するのもおすすめできません。
月と投稿名

月と投稿名では、
https://www.beginner-blogger.com/2021/06/sample-post/
のように
ホームページのURL + /年/月/投稿名/
という構造になります。
先程の「日付と投稿名」から「日」に関する部分を抜いただけであとはすべてまったく同じです。
- 日付が入るため、いつの記事(いつの情報)なのかが分かりやすい
- 投稿名が入るため、URLから内容がイメージできる(Googleの方針に沿っている!)
- 投稿名が日本語だと毎回URLスラッグを手動で直さないといけない
- 記事更新に合わせたURLの更新が難しくリスクが高い

こちらもURL変更が抱えるリスクがあるためおすすめしません。
数字ベース

数字ベースでは、
https://www.beginner-blogger.com/archives/123
のように
ホームページのURL + /archives/ID
という構造になります。「ID」は上でも説明した通り、記事ごとに与えられるランダムな数字です。
- 自動で設定してくれるため楽
- URLだけ見ても見ても何の記事か分からず管理がしにくい
- 「URLに意味を持たせる」とするGoogleの方針に沿っていない

こちらは「基本」に比べると「/archives/」という文字があるため幾分マシな気もしますが、やはりURLが論理的な意味を持たないためおすすめはできません。
投稿名

投稿名では、
https://www.beginner-blogger.com/sample-post/
のように
ホームページのURL + /投稿名/
という構造になります。
「日付と投稿名」や「月と投稿名」から日付を抜き取った形で、上で取り上げたような記事の更新によるURLの更新が必要ないため、比較的扱いやすいパーマリンクといえます。
- 投稿名が入るため、URLから内容がイメージできる(Googleの方針に沿っている!)
- 投稿名が日本語だと毎回URLスラッグを手動で直さないといけない

URLスラッグを手直しする面倒臭さはあるものの、目立ったデメリットがないため「投稿名」が1番おすすめです!
カスタム構造

カスタム構造は、名前の通り自分好みのオリジナルなパーマリンクを作るための設定です。
管理人とみーとしては「投稿名」がおすすめですが、他のどのタイプもしっくりこないという場合はこちらでカスタマイズしましょう。

日付や投稿名など、状況に応じて変化する情報を入力するためにタグというものが用意されています。
タグ
カスタム構造でパーマリンクを設定する際には、「%英単語%」で表される次のタグを使用できます。パーマリンク中のタグ部分は、対応する表現に自動的に置き換えられます。
| タグ | 置き換えられる表現 | 例 |
| %year% | 投稿年(4桁) | 2021 |
| %monthnum% | 投稿月(2桁) | 01 |
| %day% | 投稿日(2桁) | 07 |
| %hour% | 投稿時間(単位:時間、2桁) | 13 |
| %minute% | 投稿時間(単位:分、2桁) | 04 |
| %second% | 投稿時間(単位:秒、2桁) | 39 |
| %post_id% | 投稿ID | 423 |
| %postname% | 投稿名 | sample-post |
| %category% | 投稿カテゴリー名 | basketball |
| %author% | 投稿者名 | nobi-nobita |
投稿IDは記事ごとに与えられるランダムな数字で、投稿名を日本語にすると投稿IDが代わりに挿入されるのは上で説明した通りです。
タグを利用したカスタム構造例1:カテゴリー名+投稿名
最もよく使われているのは、おそらく
ホームページのURL + /%category%/%postname%/
でしょう。
- 投稿名が入るため、URLから内容がイメージできる(Googleの方針に沿っている!)
- 投稿が属するカテゴリーも明示されるため、論理構造が把握しやすい(これもGoogleの方針に沿っている!)
- 投稿名が日本語だと毎回URLスラッグを手動で直さないといけない
- カテゴリーを変更すると、URLも変わってしまう

論理的ですっきりしているため管理もしやすくていいのですが、カテゴリー変更によるURL変更が大きなデメリットです。
1度決めたカテゴリーは絶対に変えない、カテゴリー名も変えるつもりはないという強い意思がある場合はおすすめですが、今後気が変わる可能性が否定できない場合はシンプルに「投稿名」だけでいいと思います。
タグを利用したカスタム構造例2:投稿者名+投稿名
複数人で運営するサイトで
ホームページのURL + /%author%/%postname%/
のように投稿者名を含めると、誰が書いた記事であるのかが明確になります。
各投稿者の個性がうまく発揮されており、キャラ立ちしている場合などに効果的なパーマリンクといえるでしょう。
- 投稿名が入るため、URLから内容がイメージできる(Googleの方針に沿っている!)
- 投稿者名を入れることで、「この人の記事だ!」と伝えることができる
- 投稿名が日本語だと毎回URLスラッグを手動で直さないといけない

特別目立った欠点がないため、複数人運営のサイトは検討の価値ありです!
逆に、1人で運営しているサイトは投稿者名を含める旨みはないでしょう。
(番外編)好きな文字列+タグ
カスタム構造では、タグ以外にももちろん好きな言葉を入れることも可能です。
例えば
ホームページのURL + /article/%postname%/
と設定すると、
https://www.beginner-blogger.com/article/sample-post/
のように、任意の文字列(ここでは「/article/」)を入れることができます。

ただし、これはURLをただ長くするだけなので特別な理由がない限りは避けましょう。
オプション
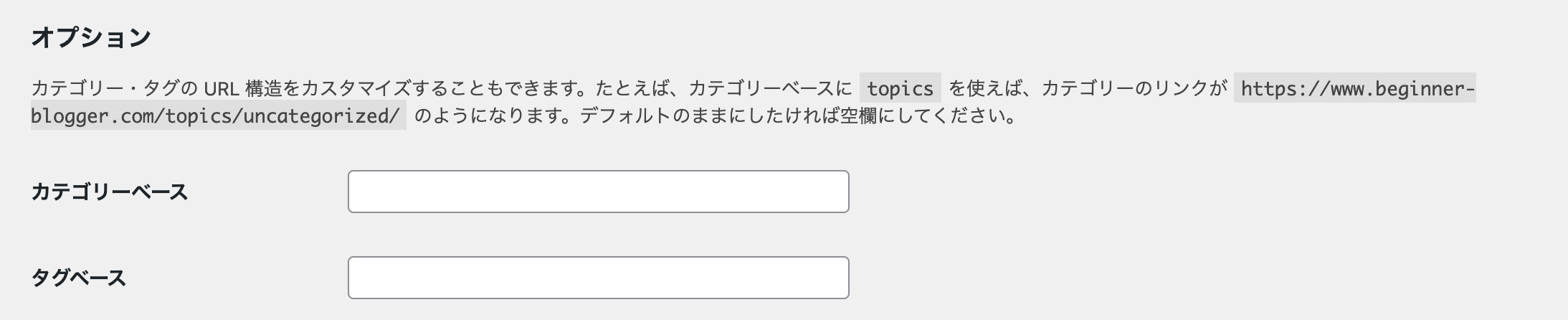
最後はカテゴリーとタグのオプションについてです。カテゴリーベースとタグベースと呼ばれる部分をカスタマイズすることができます。

まずはカテゴリーとタグについて理解を深めましょう。
カテゴリー・タグとその一覧ページのURLについて
カテゴリーやタグは記事がどんな内容を扱っているかを表す短い言葉で、この記事の場合は
- カテゴリー:WordPress
- タグ:Webサイト作成、WordPress、ダッシュボード
のように設定しています。
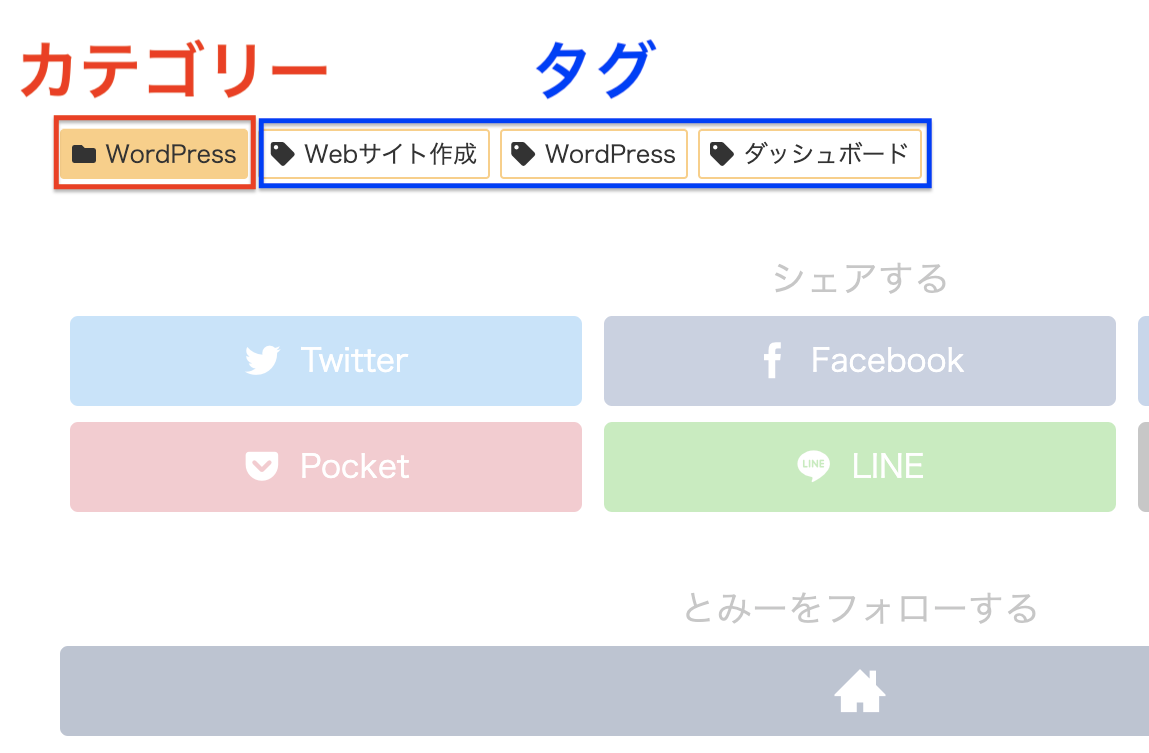
記事中のどこにカテゴリーやタグが現れるかは使用するテーマやレイアウトの設定により異なります。
このサイトの場合は、記事の終わりの部分に表示されています。
カテゴリーやタグは記事の内容やジャンルを端的にまとめるだけでなく、似たような内容の記事をまとめる目的でも使われ、カテゴリーごと、タグごとに一覧ページが存在します。
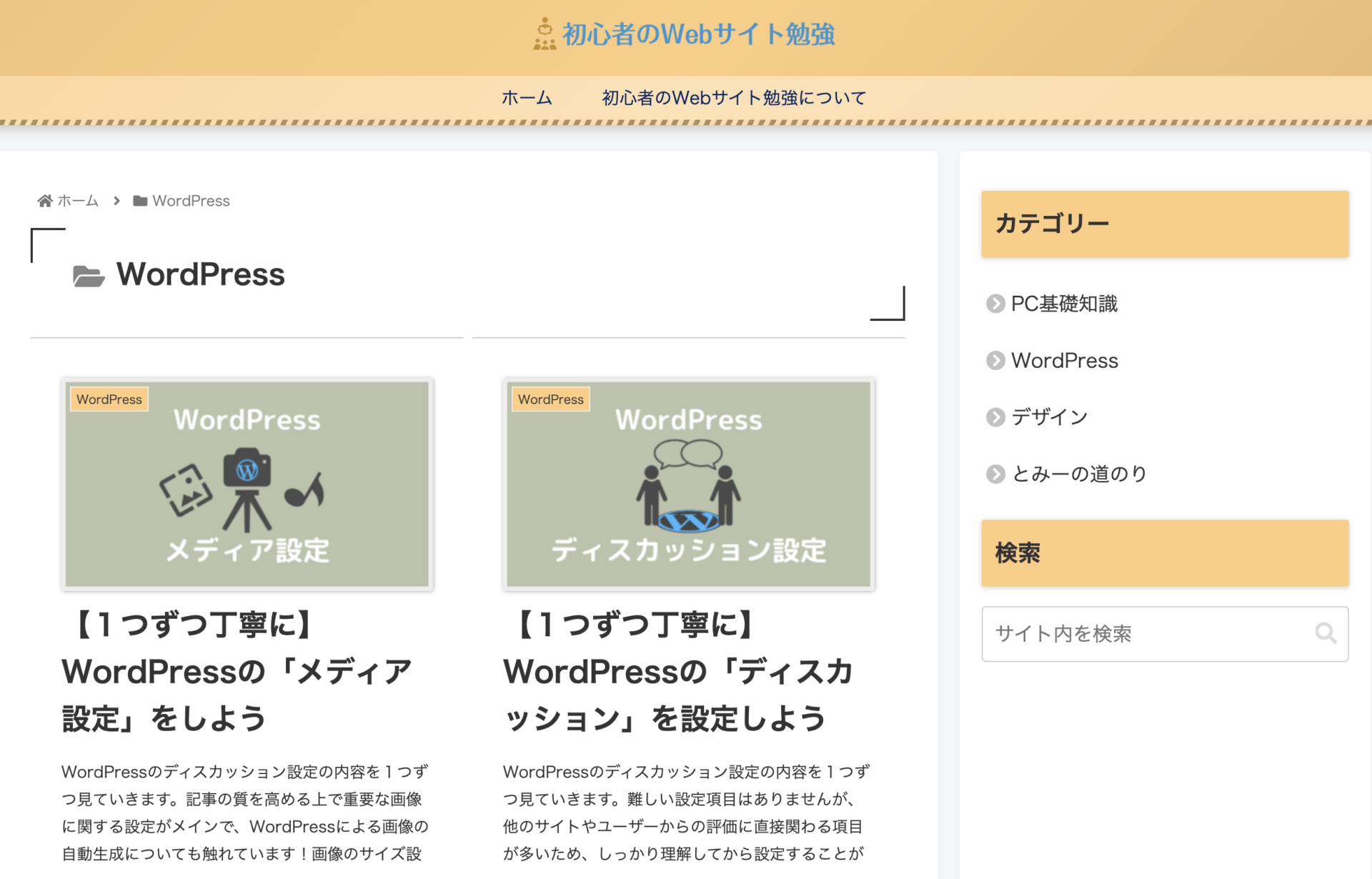
例えば、カテゴリー「WordPress」の一覧ページは画像のようになっています。
このとき、「WordPress」カテゴリーの一覧ページのURLは
https://www.beginner-blogger.com/category/wordpress/
のような
ホームページのURL + /category/カテゴリー名/
となります。この「/category/」となっている部分をカテゴリーベースといい、他のどんなカテゴリーの一覧ページのURLにもカテゴリーベースが含まれます。
例えば「デザイン」カテゴリーの一覧ページのURLは、
https://www.beginner-blogger.com/category/design/
となります。
タグについても同様のことが成り立ち、例えば「ダッシュボード」カテゴリーの一覧ページのURLは
https://www.beginner-blogger.com/tag/dashboard/
のような
ホームページのURL + /tag/タグ名/
となります。また、「/tag/」の部分をタグベースといい、こちらもカテゴリーベースと同様に他のどんなタグの一覧ページのURLにも含まれます。
例えば「テーマ」タグの一覧ページのURLは、
https://www.beginner-blogger.com/tag/theme/
となります。
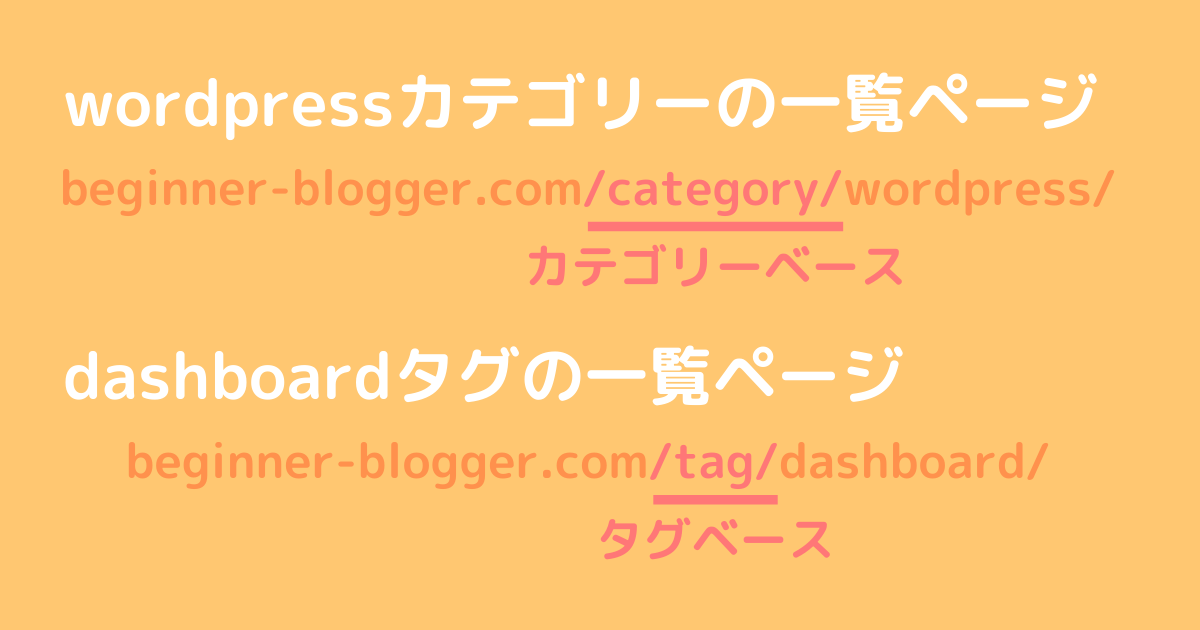
カテゴリーベース
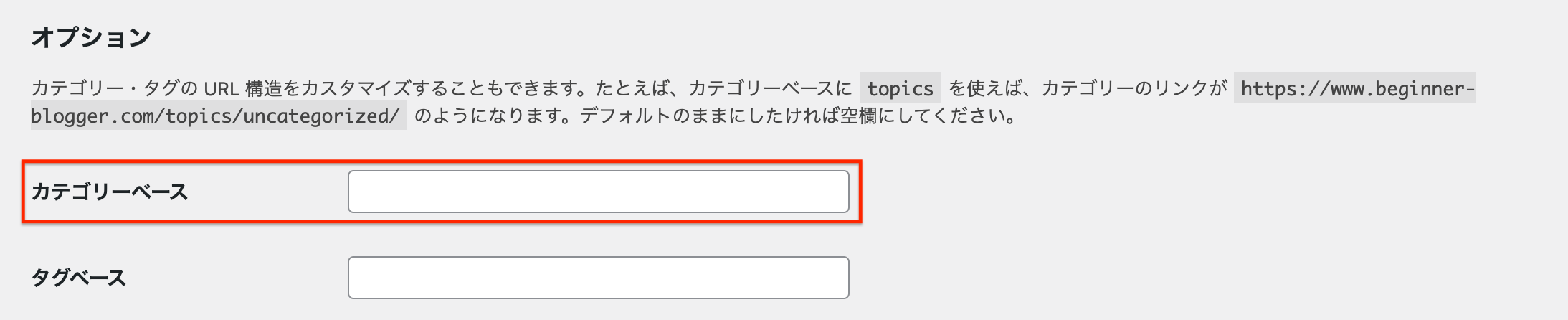
カテゴリーベースの表記をカスタマイズしたい場合はここを設定しましょう。

空欄の場合は、「/category/」が設定されています。
例えばカテゴリーベースに「topics」と入力すると、カテゴリーの一覧ページのURLはすべて
ホームページのURL + /topics/カテゴリー名/
という構成になります。
「WordPress」カテゴリーの一覧ページのURLは
https://www.beginner-blogger.com/topics/wordpress/
になります。
カテゴリーベースを削除する
カテゴリーベースを削除して
https://www.beginner-blogger.com/category/wordpress/
という一覧ページのURLを
https://www.beginner-blogger.com/wordpress/
のようにしてすっきりさせることもできます。その場合は、カテゴリーベースの欄にドット「.」を入力すればOKです。

カテゴリーベースのカスタマイズは自由
カテゴリーのページは個別の記事ではないため、URLが変わってしまっても多くの場合ダメージはありません。そのため、カテゴリーベースをカスタマイズするのも削除するのも基本的には自由です。

「noindexってなんだ?」という方は、放っておいてもデメリットはないのでいじらずに空欄にしておくのが安全です。
管理人とみーはカテゴリーベースがあった方がわかりやすいと思うので、空欄にしています。
タグベース
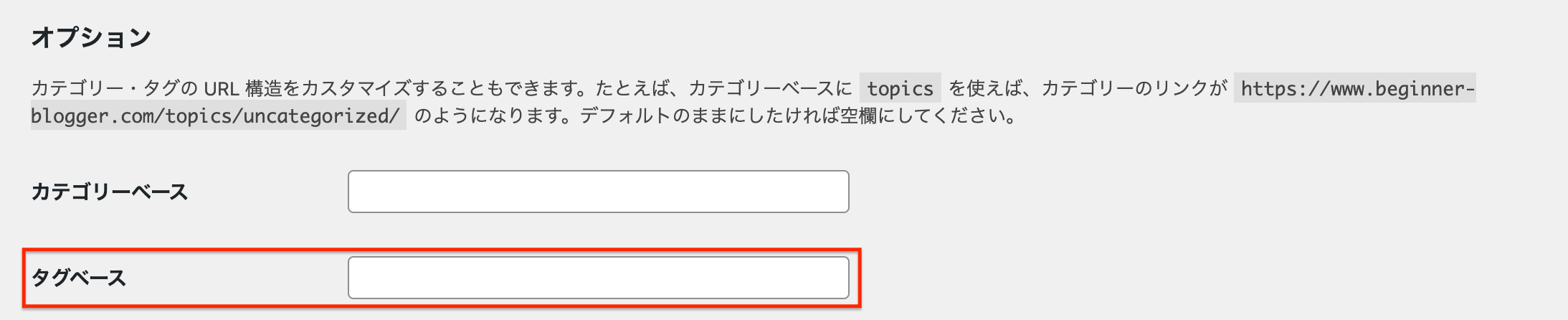
タグベースの表記をカスタマイズしたい場合はここを設定しましょう。設定はカテゴリーベースのときとまったく同じ仕組みです。

空欄の場合は、「/tag/」が設定されています。
タグベースを削除する
タグベースの削除方法もカテゴリーベースのときと同じです。タグベースの欄にドット「.」を入力すればOKです。

タグベースのカスタマイズも自由
カテゴリーベースと同様の理由で、タグベースは基本的には自由にカスタマイズ・削除できます。

noindexにしているかわからないという場合は、下手にいじらずに空欄にしておきましょう。
管理人とみーはタグベースがあった方がわかりやすいと思うので、空欄にしています。
まとめ
- 共通設定:投稿名(ブロックエディターでURLスラッグを直す必要あり)
- お気に入りがなければ「カスタム構造」
- カテゴリーベース:空欄(削除したい場合は「.」に設定)
- タグベース:空欄(削除したい場合は「.」に設定)
すべての項目の設定・チェックが終わったら、画面下の「変更を保存」を忘れずにクリックしましょう。


これでWordPressのパーマリンク設定は完了です。できれば後々この設定に戻ってくることのないようにしましょう!お疲れ様でした!



コメント