
リンクマネージャーを設定した後は、リンクカテゴリーの設定確認を忘れずに行いましょう。
今回の記事は、WordPressの管理画面に「リンク」という項目がある人が対象です。
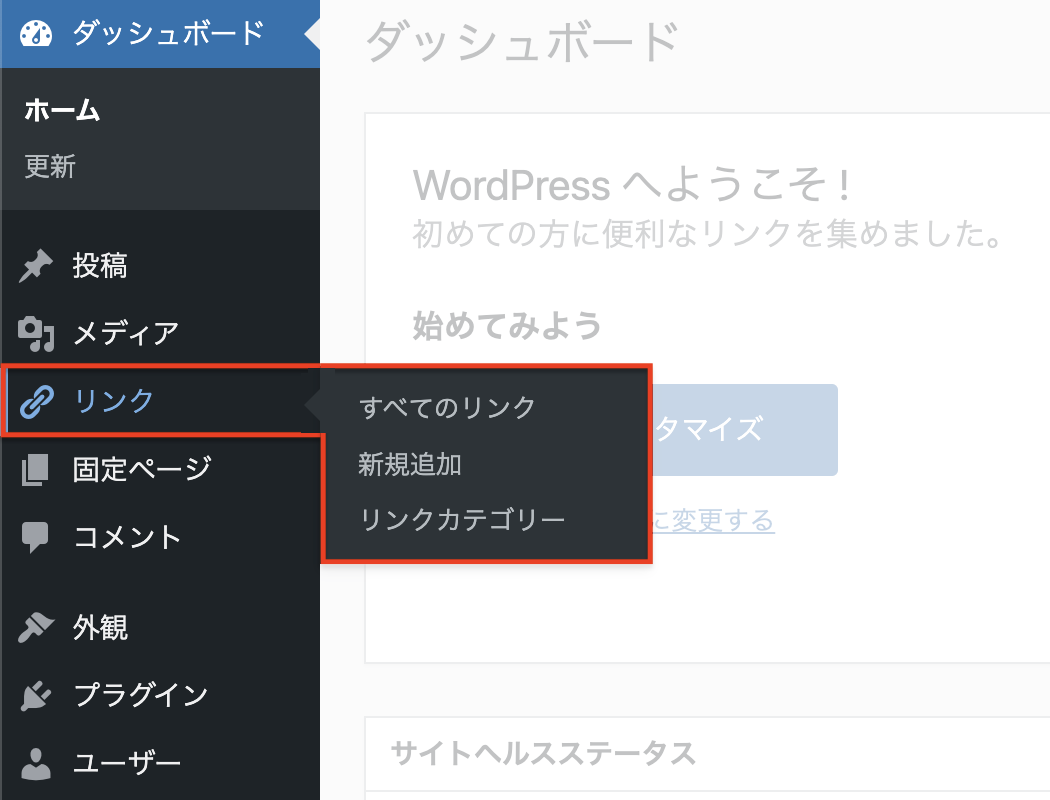
参考 リンクマネージャー(ブログロール)とかリンクカテゴリーって何?という方は、作成方法なども含めてこちらの記事で詳しく扱っています。
リンクカテゴリーの設定
まずはWordPressにログインし、管理画面左側のサイドメニューにある「リンク」からリンクカテゴリーを開きましょう。
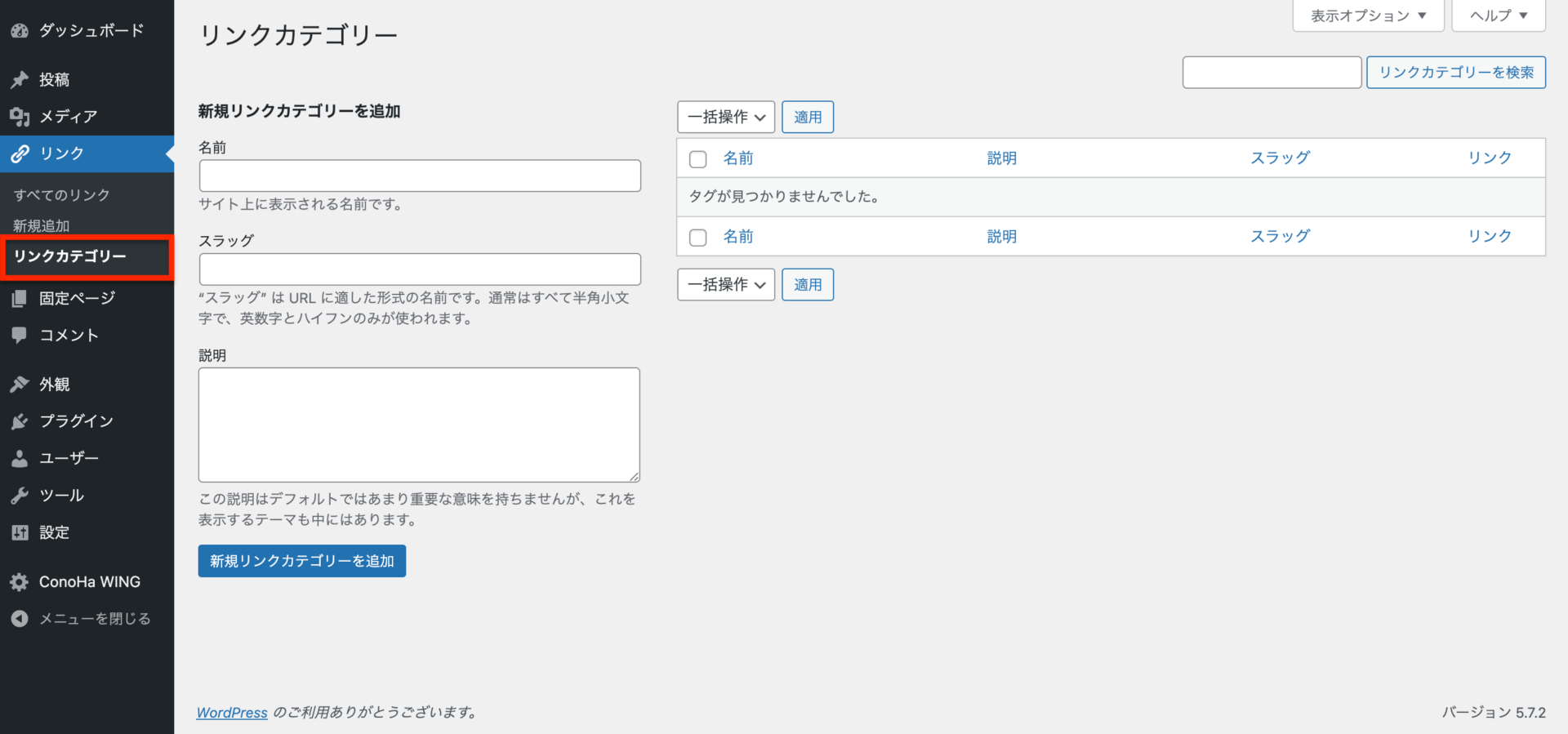
WordPressを立ち上げてからまだ1回もリンクを新しく作ったことがない場合、一覧の部分には何もありません。
編集したいリンクカテゴリーをクリックしましょう。
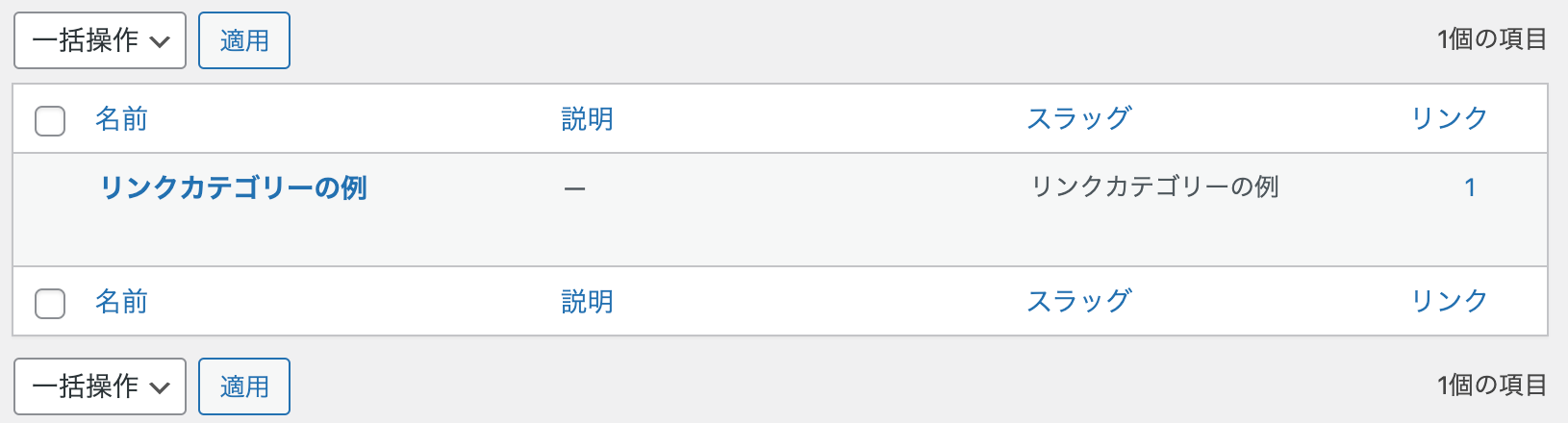
次のような画面が開きます。
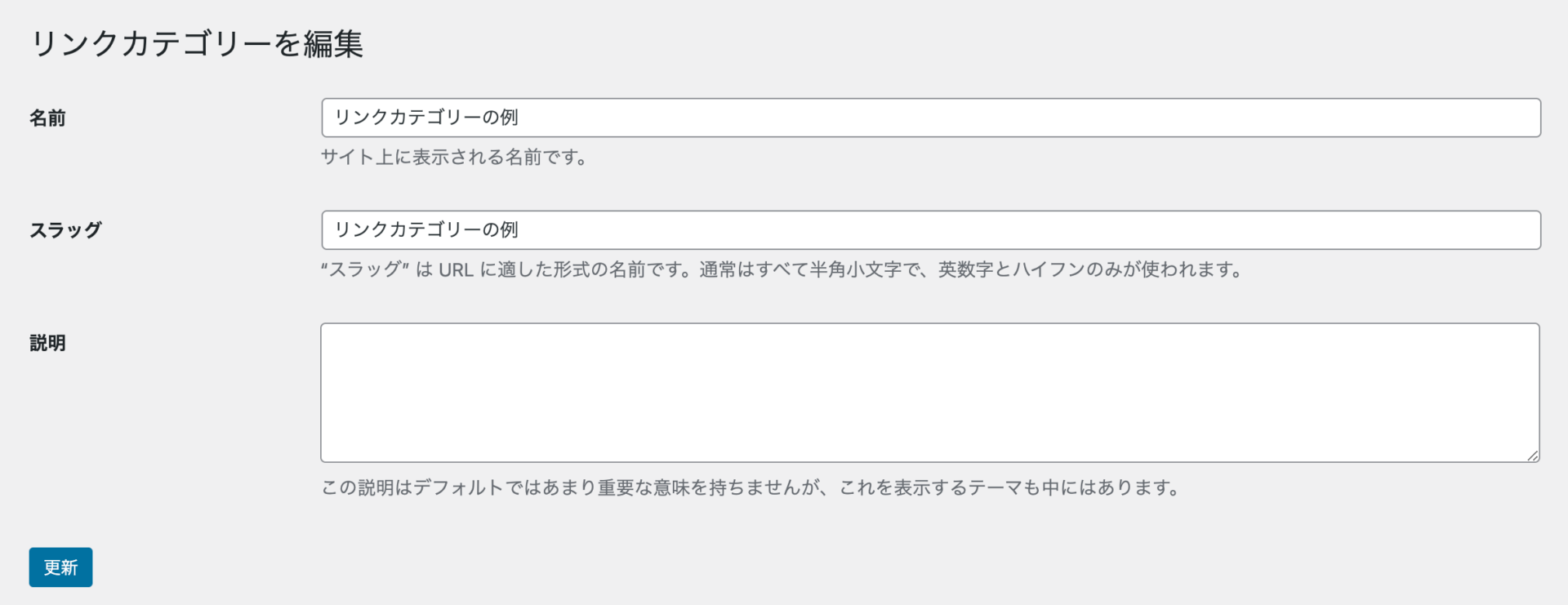
設定する項目の内容は新規作成するときと同じなので、まとめてやり方を見ていきましょう。
新規リンクカテゴリーを追加
新しくリンクカテゴリーを1つ作ってみましょう。「新規リンクカテゴリーを追加」に注目します。
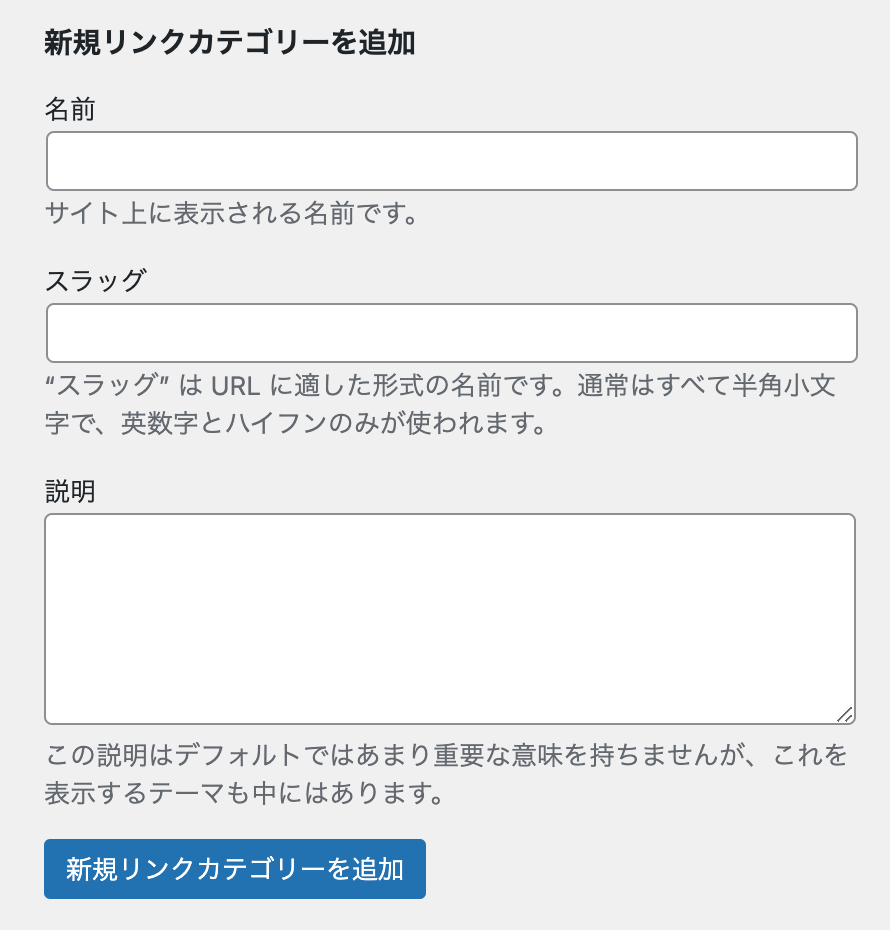
名前

ここでは、リンクカテゴリーの名前を決めることができます。
リンクカテゴリーの名前はリンク集の見出しとして表示されるため、ここに表示したい名前を付けましょう。
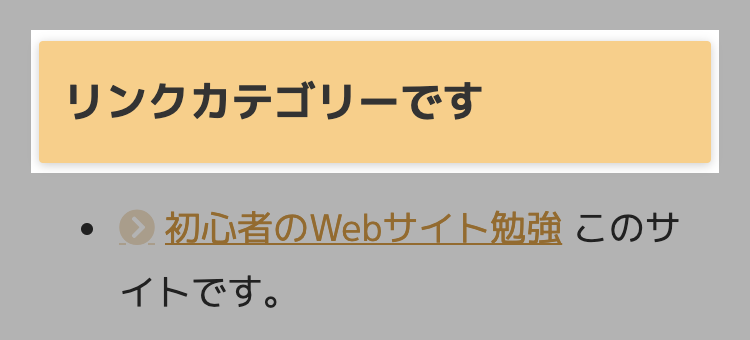
スラッグ
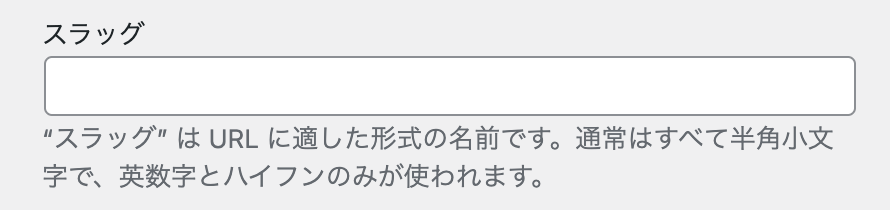
スラッグとは、ホームページ名の後ろにくっつく文字列のことです。
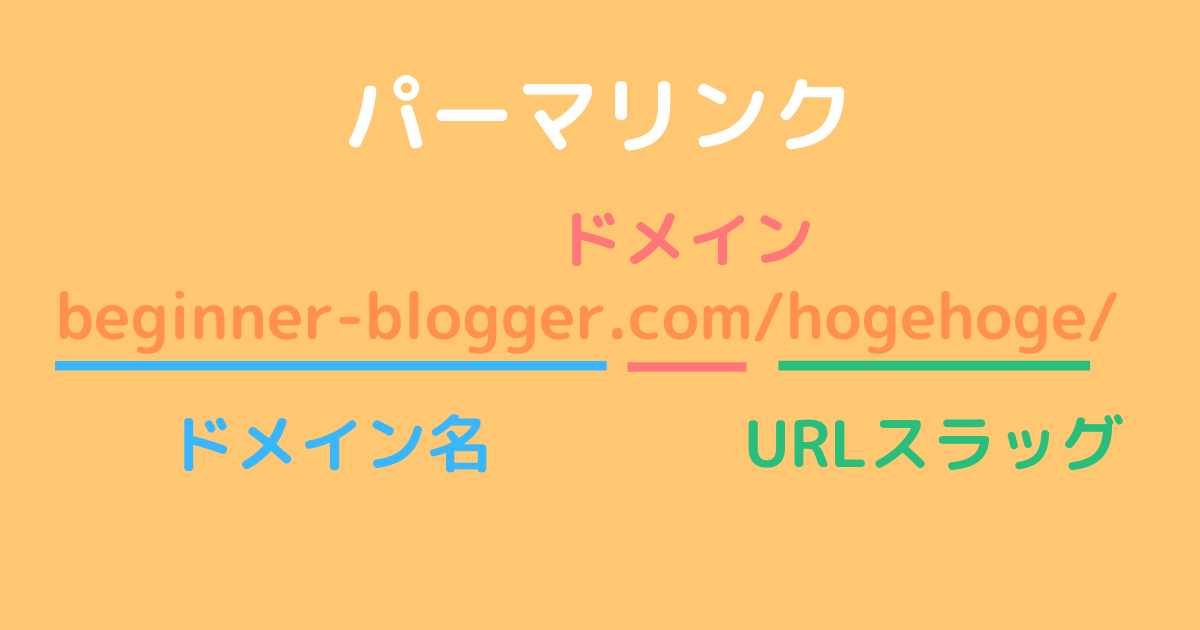
この例では、「/hogehoge/」が(URL)スラッグです。
ただし、投稿のカテゴリーページやタグページとは異なり、リンクカテゴリーのまとめページのようなものは通常存在しません。
そのため、例えば
ホームページの URL + /スラッグ名/
のような URL を入力しても、そのようなページはないとしてエラーが出てしまいます。
とはいえ、予期せぬ不具合を予防するためにスラッグに日本語を使うのはできる限り避けた方がいいでしょう。

基本的には、リンクカテゴリーの名前を英単語に直したものをスラッグに設定すれば問題ありません。
説明
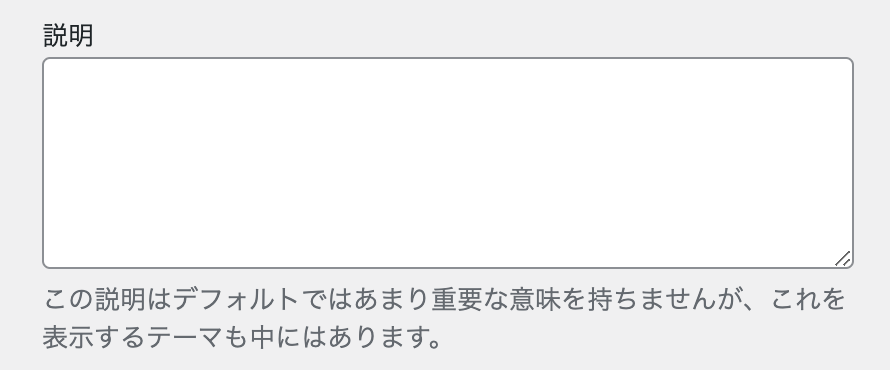
名前の通り、リンクカテゴリーの説明を記入する欄です。
使用しているテーマによってはここの説明を表示する場合もあるとのことですが、手元の環境では確認することができませんでした。

長らく更新されていない機能なので、わざわざ表示するように設定しているテーマが少ないのだと考えられます。
何か文章を入力してもリンクの見た目に何も変化がなければ無視していいでしょう。
追加ボタンをクリック
すべての項目が設定できたら、「新規リンクカテゴリーを追加」ボタンをクリックしましょう。
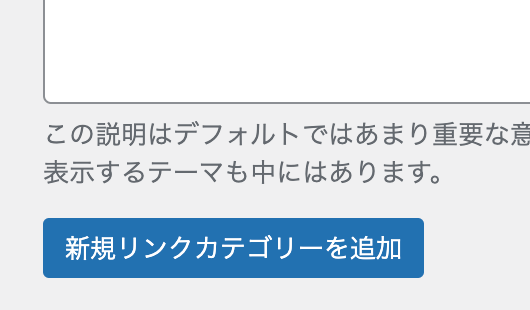
この場合は「更新」ボタンをクリックです。
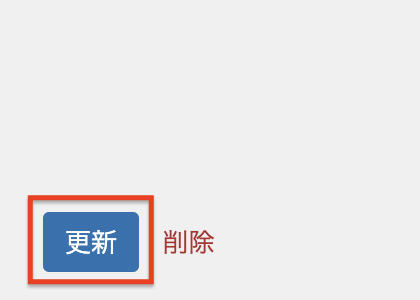
「リンクカテゴリーの初期設定」
リンクカテゴリーが作成できたら、もう1つ設定しておきたい項目があります。
投稿設定
管理画面の「設定」から「投稿設定」を開きましょう。
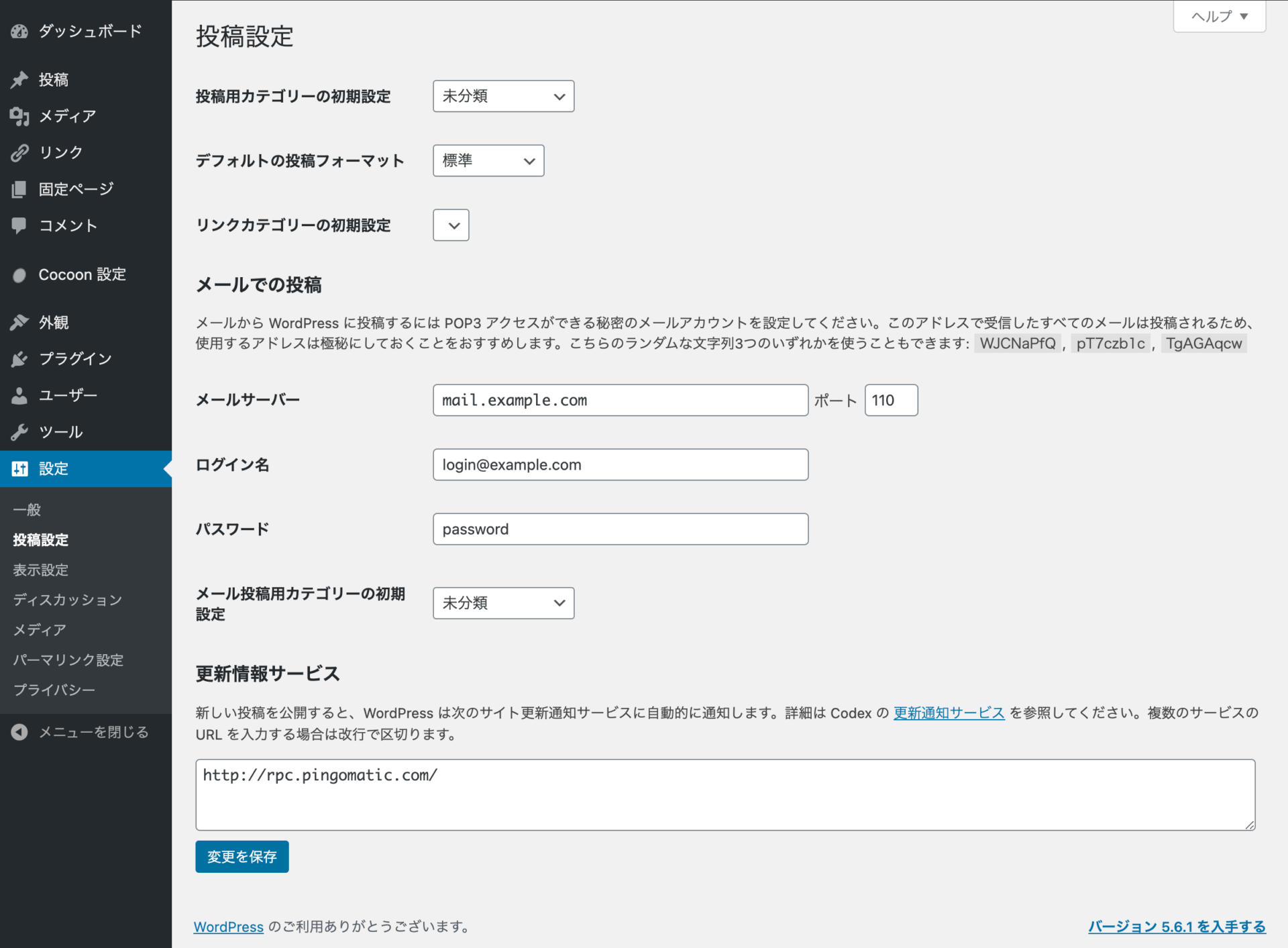
リンクカテゴリーの初期設定

新しく作るリンク際に「あらかじめこのリンクカテゴリーを割り当てたい」というのが決まっている場合は、リンクカテゴリーの初期設定から割り当てるリンクカテゴリーを選択しておきましょう。
複数のリンク先を1つの見出しだけでまとめたい場合や、特定のリンクカテゴリーのリンク先を複数連続で登録する場合に設定すると手間が省けます。
設定した場合は、画面下の「変更を保存」を忘れずにクリックしましょう。
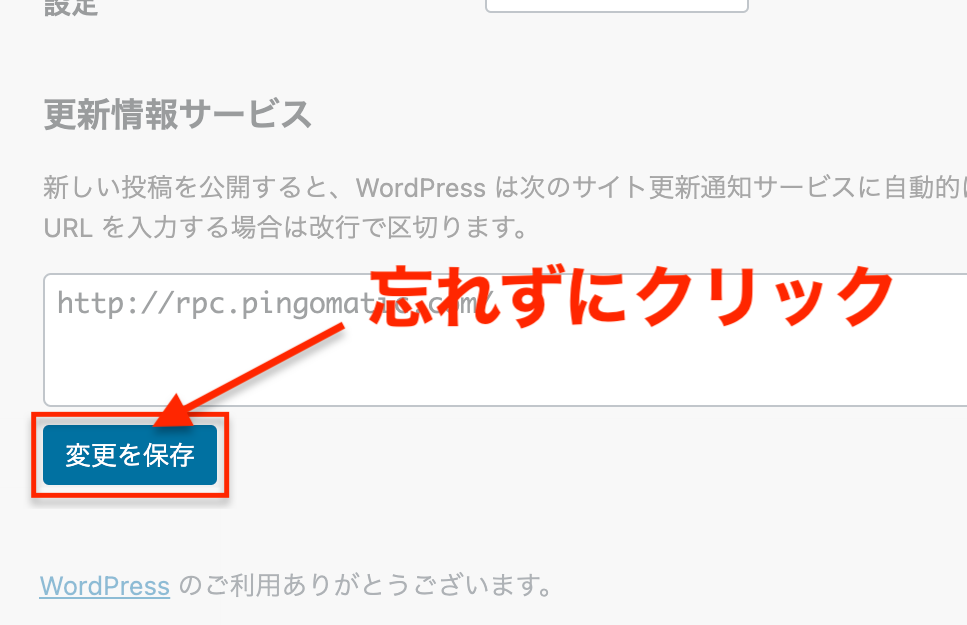

お疲れさまでした!重要度は高くないものの、リンク作成時に合わせて作成したリンクカテゴリーは「スラッグ」、「説明」の設定を忘れてしまいがちなのでこだわりたい人は注意しましょう!


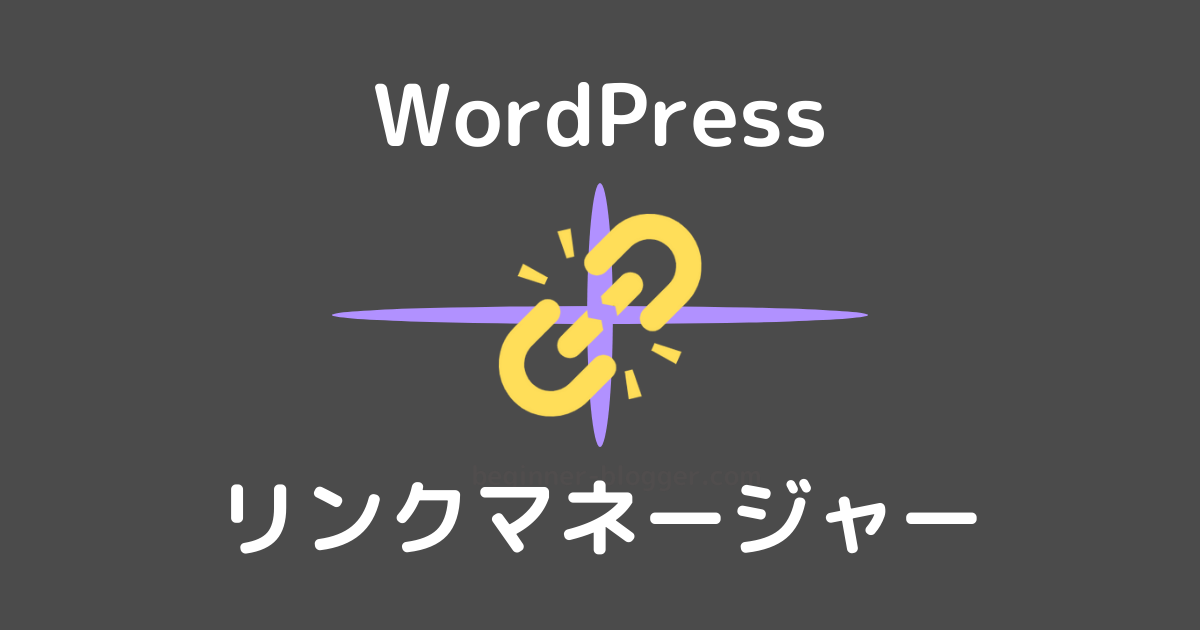

コメント
Thanks for your blog, nice to read. Do not stop.