
最後まで見ることで、Google Domainsで取得したドメインをConoHa WINGで使えるようになります。
ConoHa側の設定
まずはConoHaの管理画面での作業になります。
ConoHaにログイン
まずは、下のボタンからログインページにアクセスしましょう。
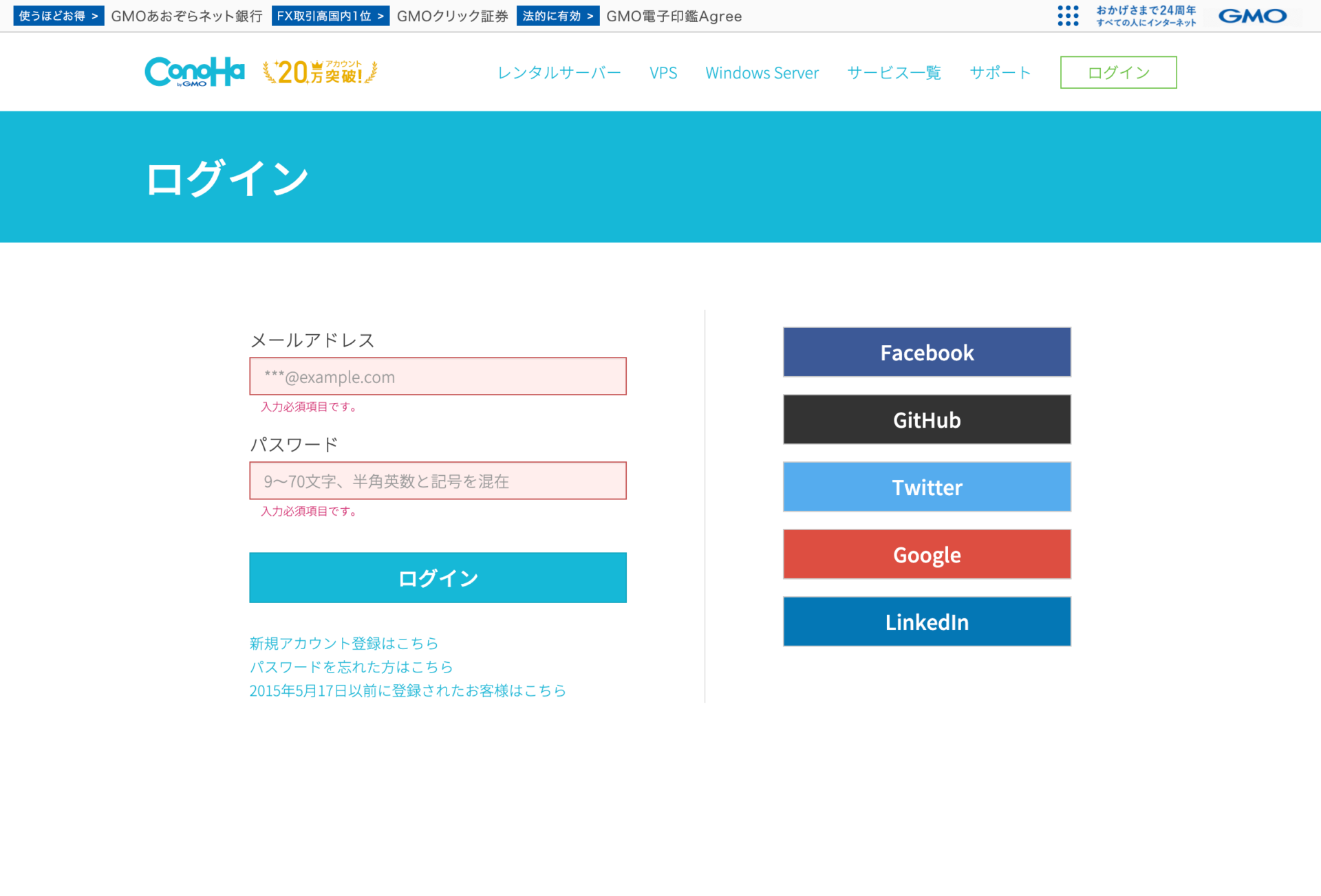
メールアドレスとパスワードを入力してログインしたら、下のような画面になります。

「サーバー管理」→「ドメイン」→「+ドメイン」の順にクリック
画面左の「サーバー管理」をクリックしましょう。画面が切り替わります。

画面が切り替わったら、左の「ドメイン」をクリックしましょう。その後、画面右上の「+ドメイン」をクリックします。

ここまでの操作が完了すると、次のような画面が表示されます。

ドメイン追加

画像のように、1行目は「新規ドメインを追加」を選択しましょう。2行目は、Google Domainsで取得したドメインを入力します。
無料独自SSLの設定
SSLとは、インターネット上の通信を暗号化してセキュリティを向上させる仕組みのことです。
例えばSSLを利用しない場合、入力したメールアドレスやクレジットカードの情報が暗号化されないため、悪意ある第三者により盗聴される危険が高くなります。

特別な理由がない限り、無料独自SSLは「利用する」にしましょう。
最後に「保存」ボタンをクリックしましょう。

画像のようなエラーが表示されることがありますが、エラーが出た部分をこれから設定していくため、心配は無用です。

ConoHaの管理画面での作業はもう少し続くので、画面は開いたままにしておきましょう。
Google Domains側の設定
ドメインの管理画面にログイン
下のボタンからGoogle Domainsにログインしましょう。

「管理」をクリックすると、ドメインの管理画面に切り替わります。
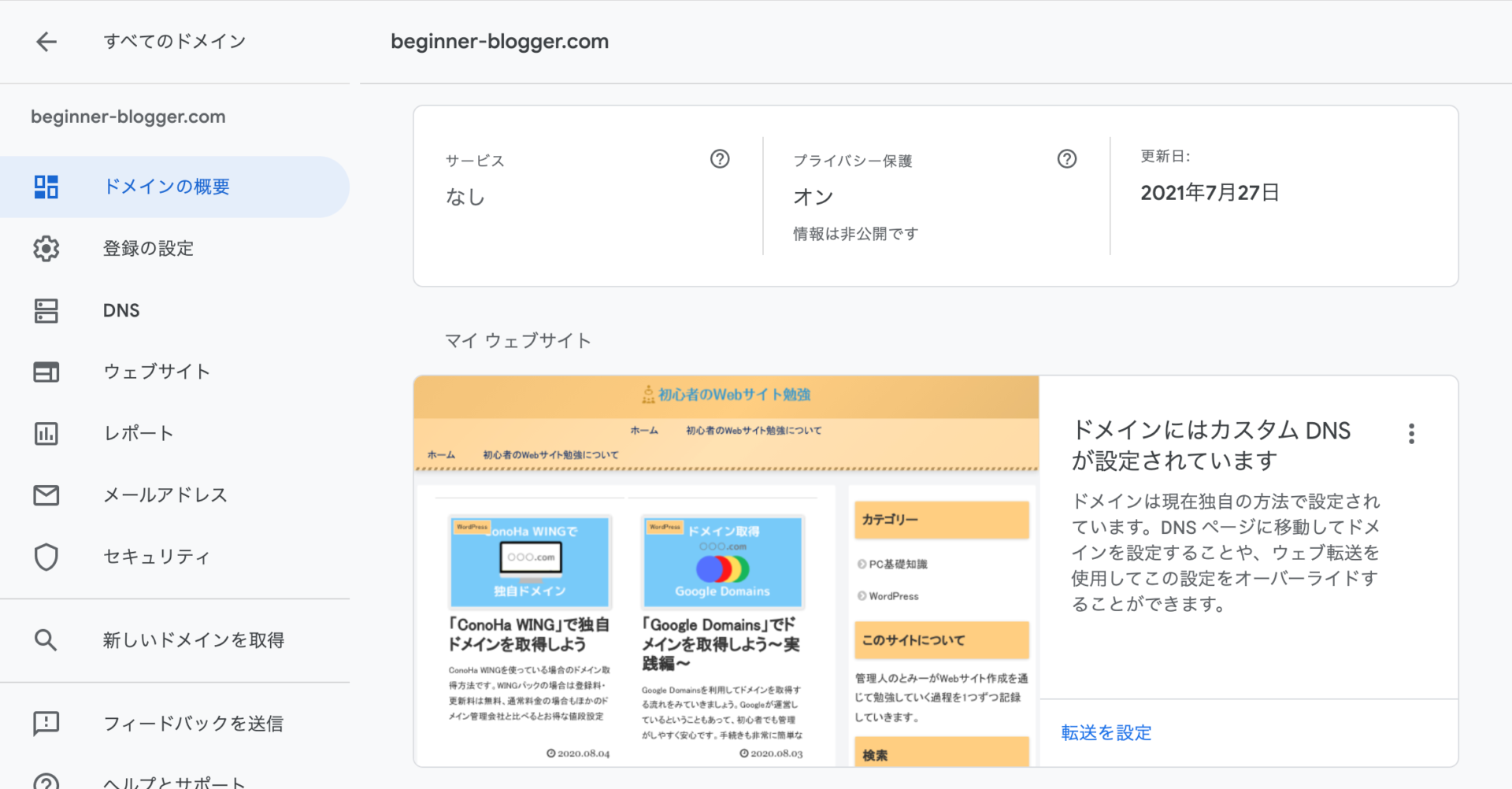
DNSの設定
画面左の「DNS」をクリックしましょう。

「カスタムネームサーバーを利用する」にチェックを入れましょう。

続いて、ネームサーバーという欄に
- ns-a1.conoha.io
- ns-a2.conoha.io
- ns-a3.conoha.io
の3つを入力します。はじめは入力できる欄が1つしかありませんが、「+」ボタンをクリックすることで入力欄を増やせます。
すべてを入力できたら、「保存」をクリックしましょう。

このとき画像のような警告が出ますが、「ネームサーバーを変更する」でOKです。

ここで一旦ConoHaの管理画面での作業に移ります。Google Domainsの画面は開いたままにしておきましょう。
ConoHaでIPアドレスを確認
DNSの管理画面へ

まず、画面左の「DNS」をクリックします。
続いて、表示されているGoogle Domainsで取得したドメイン名をクリックします。
IPアドレスを確認

ドメイン名をクリックすると、隠れていた数字や文字列が表示されます。この中で、
- タイプが「A(通常)」
- 名称が「@」
となっている行の「値」をメモしましょう。画像の例では、「118.27.95.156」をメモします。
この値のことを、WebサイトのIPアドレスといいます。

以上でConoHa側の作業は終了です!あとはGoogle Domains側の作業が少しだけ残っています。
Google Domainsでカスタムリソースレコードを追加
再びGoogle Domainsの管理画面へ戻りましょう。

画面を閉じていなければ、DNSの設定画面になっているはずです。
画面を下の方まで移動させると、「カスタムリソースレコード」という欄が現れます。

ここでは、次の2つを追加します。
Aレコードの追加

画像のように入力して「追加」を押しましょう。「@」と「1H」と書いてある欄はそのまま何も入力しなくて大丈夫です。値とは、先ほどメモしたIPアドレスのことです。
CNAMEレコードの追加

先ほどと同様に、画像のように入力して「追加」を押しましょう。
以上ですべての作業が完了です。
ドメイン設定完了の確認
すべての作業が終わったら、WebブラウザのURLバーに自分のドメインを入力してみましょう。
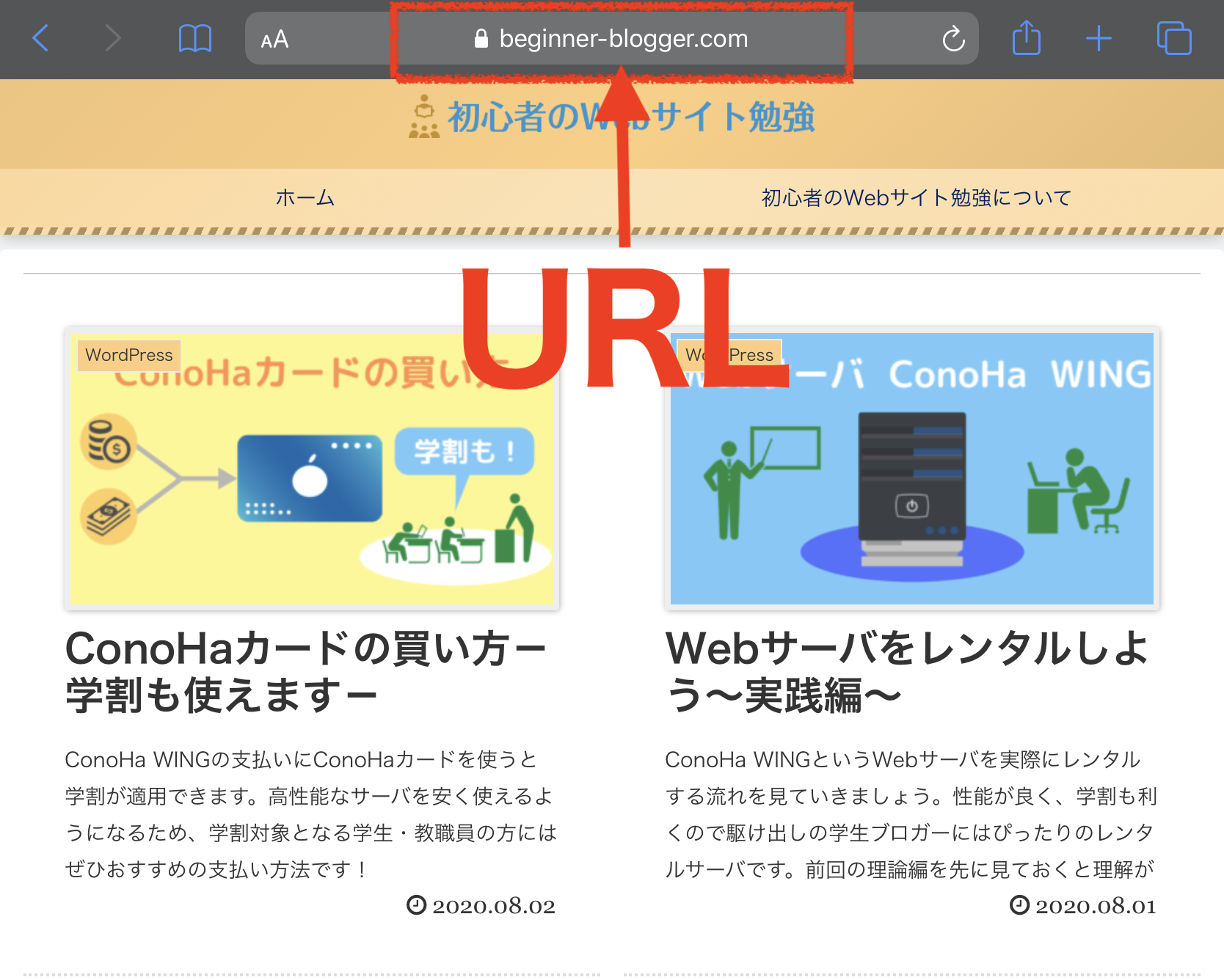
設定がうまくいっていれば、サイトが表示されます。

お疲れさまでした!Google DomainsとConoHa WINGを組み合わせている方は、これでWebサイト作成の3分の2が終了したことになります。最後はWordPressのインストールです!
参考 ConoHa WINGにWordPressをインストールする方法は、こちらの記事をご覧ください。
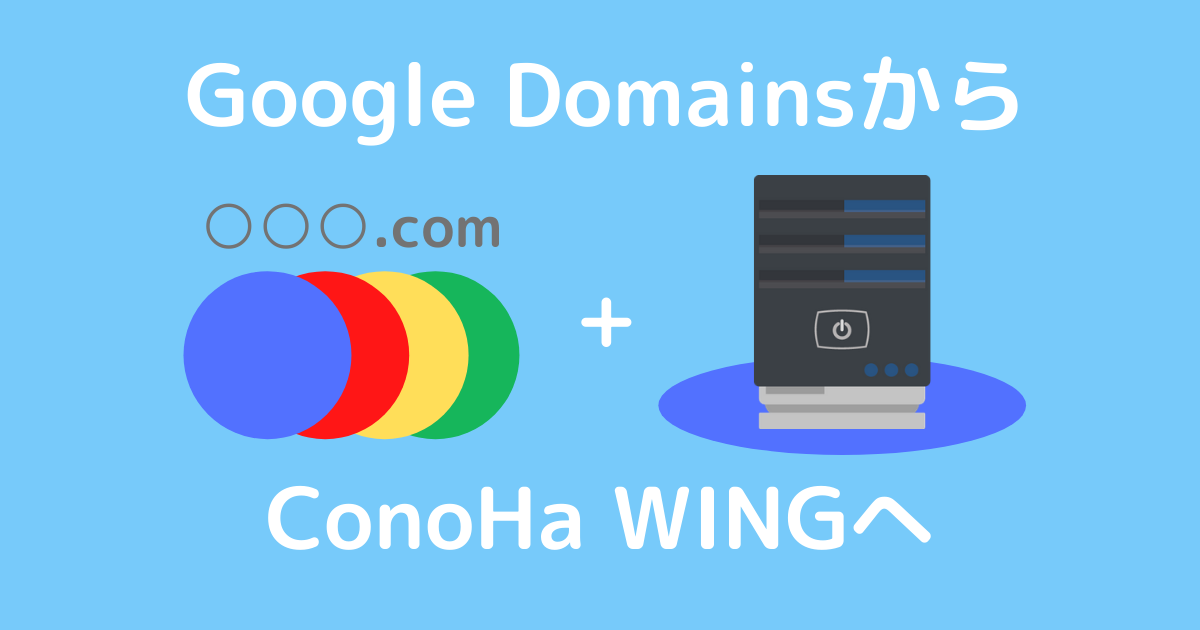



コメント